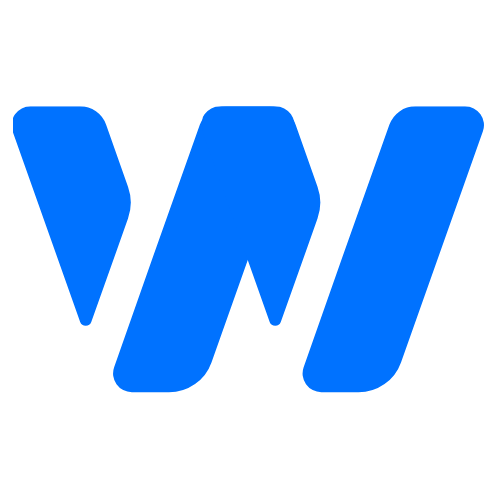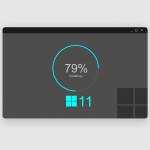Chcesz sprzedać swój komputer? A może działa on zbyt wolno i trzeba nadać mu jego dawną świeżość? W tym poradniku dowiesz się w jaki sposób dostać się do opcji resetowania ustawień z poziomu systemu Windows.
Po co domyślne ustawienia?
Z czasem użytkowanie sprzętu może stać się uciążliwe, ze względu na jego mozolną pracę, na uruchomienie systemu trzeba czekać coraz dłużej, co może doprowadzić do szewskiej pasji. Po co się męczyć i zanosić urządzenie do serwisu, jeśli możemy dokonać odświeżenia samodzielnie?
Zobacz również: Dysk zabezpieczony przed zapisem – co zrobić?
Zanim rozpoczniesz
Przed rozpoczęciem działań, wykonaj kopię zapasową systemu. Oprogramowanie potrafi czasem zawieść i może wyskoczyć błąd podczas wykonywania operacji, co może spowodować uszkodzenie partycji systemowej. Aby uniknąć niepotrzebnych nerwów, będziemy mogli wówczas odzyskać nasz system z wcześniej wspomnianej kopii.
Krok pierwszy
- Pierwszym krokiem jest zalogowanie się na konto posiadające uprawnienia administratora lub znać hasło do konta o takich uprawnieniach, w przeciwnym wypadku przywrócenie fabrycznych ustawień nie będzie możliwe.
- Następnie otwórz menu Start (“okno” po lewej stronie w fabrycznym ustawieniu położenia paska zadań).
- Pojawi się okno z aplikacjami i innymi opcjami. Wybieramy ikonę zębatki, odpowiadającą za przejście do ustawień. Aby mieć pewność, że wybierasz odpowiedni aplet, na samej górze okna, po lewej stronie znajduje się ikona, odpowiadająca za rozszerzenie menu.
- Po jej kliknięciu, obok opcji wyboru pojawią się ich nazwy, zatem jeśli zobaczysz napis “Ustawienia”, wybierz tę sekcję, aby przejść dalej.
Krok drugi
Następnie pojawi się większe okno, przedstawiające różne właściwości systemu Windows 10, w którym klikamy na sekcję “Aktualizacje i zabezpieczenia“,
Krok trzeci
Pojawiły się przeróżne opcje, nas interesuje pozycja w menu “Odzyskiwanie“, która po kliknięciu pokaże nam to, czego szukamy. Połowa sukcesu za nami.
Krok czwarty
- Przechodząc do sekcji z poprzedniego kroku, już na samej górze pokazuje się szukana przez nas opcja. Aby przywrócić nasz system do ustawień fabrycznych, klikamy przycisk “Rozpocznij“.
- Na ekranie wyskoczy kolejne okno (w końcu to Windows ;-), informujące o możliwości zachowania plików oraz kompletne usunięcie całej zawartości komputera. W celu uzyskania ustawień fabrycznych, wybieramy opcję drugą.
Krok piąty
- Po wybraniu odpowiedniego pola, Kreator Windows zapyta się o wyczyszczenie Twojego dysku. Zalecanym wyborem jest usunięcie wszystkich plików oraz wyczyszczenie nośnika danych, aby mieć pewność, że nasz system po przywróceniu ustawień będzie jak z “fabryki”.
- Wybieramy zatem “Usuń pliki i wyczyść dysk“. W tym momencie następuje przygotowanie komputera do przywrócenia fabrycznej konfiguracji.
- System Windows jeszcze raz upewni się, czy na pewno chcemy usunąć wszystkie pliki, aplikacje i inną zawartość poprzez komunikat na ekranie.
- Jeśli jesteśmy pewni naszego wyboru, klikamy “Resetuj“.
Uzyskanie ponowne konfiguracji fabrycznej komputera może trochę potrwać, w tym czasie urządzenie uruchomi się kilkukrotnie, nie pozostaje nic innego, jak cierpliwie poczekać, aż nasz cel zostanie osiągnięty.