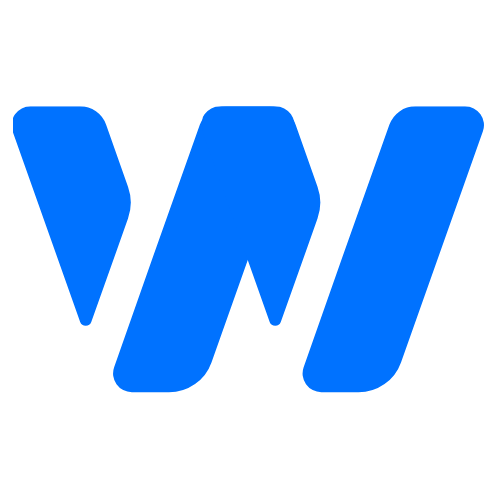Jak obrócić stronę w Wordzie?
Microsoft Word to prawdopodobnie najpopularniejszy edytor tekstu na świecie. Choć większość z nas wykorzystuje go jedynie do prostych prac, warto pamiętać, iż oferuje on szereg ciekawych funkcji. Jedną z nich jest zmiana orientacji strony. Jest to opcja, która przyda się szczególnie podczas tworzenia tabel czy wykresów, oraz zawsze wtedy, gdy chcemy, by szerokość dokumentu była większa niż jego wysokość.
Jak zmienić orientację strony w MS Word?
Domyślna orientacja strony w Microsoft Word jest, rzecz jasna, pionowa. Zazwyczaj nie wymaga ona zmiany, lecz gdy potrzebujemy wydrukować tabelę czy schemat projektu, dobrym pomysłem będzie przełączenie się na orientację poziomą. Sprawi to, że tabela będzie bardziej czytelna, a ewentualne dopiski czy komentarze do schematu wyraźniejsze.
Odwrócenie orientacji strony nie jest często wybieraną opcją, niemniej jednak skorzystać z niego możemy w bardzo intuicyjny sposób. Ważne jest jednak, by pamiętać, że po aktywacji tej opcji MS Word automatycznie uzna, iż chcemy zmienić orientację całego dokumentu – aby odwrócić orientację pojedynczej strony będziemy musieli wykonać kilka dodatkowych kroków. Zacznijmy jednak od początku.
Zobacz również: Jak usunąć pustą stronę w Wordzie
Zmiana orientacji dokumentu w sekcji “ustawienia strony”
Aby zmienić orientację dokumentu, wystarczy, że:
- Na pasku narzędzi (znajdującym się w górnej części edytora tekstu) klikniemy w opcję „Układ strony”
- Na karcie “Układ strony” z wyświetlonej listy wybierzemy opcję „Orientacja”
- Wyświetli się okienko zmiany orientacji. Pamiętajmy, że wszystkie wprowadzone w tym momencie zmiany będą zastosowane w całym dokumencie.
- Jeśli zmiana orientacji nie nastąpi automatycznie, być może należy kliknąć w przycisk „zastosuj”
Zmiana orientacji pojedynczej strony – obracanie na osobnej stronie
Zobacz jak ustawić jedną stronę dokumentu w orientacji poziomej. Teraz przyjrzymy się temu, jak proces zmiany orientacji wygląda w przypadku pojedynczej strony.
- Na stronie, której orientację chcemy zmienić, musimy dokładnie zaznaczyć cały znajdujący się na niej tekst i wszystkie elementy.
- Aktywujemy menu „Ustawienia strony” i wybieramy opcję ustawień zaawansowanych
- Przechodzimy do zakładki „Marginesy”, w której pośród szeregu innych opcji mamy możliwość wyboru między pionową a poziomą orientacją strony.
- Z wyświetlonej listy wybieramy opcję zastosowania tylko do pojedynczej strony.
- Orientacja zaznaczonej przez nas wcześniej strony powinna zostać zmieniona.
Jak więc widzimy, w zmianie orientacji strony nie ma nic trudnego. Jest to bardzo przydatne narzędzie, z którego warto skorzystać choćby przygotowując ważne dokumenty firmowe lub zawierając w dokumencie tekstowym elementy takie jak tabele czy schematy.
To musisz wiedzieć o programie Microsoft Word
Poniżej przedstawiliśmy najważniejsze informacje na temat konfiguracji dokumentu w Wordzie, o których powinieneś pamiętać:
- Word wstawia tak zwane “podziały sekcji” zarówno przed, jak i po tekście w innej orientacji strony
- Możesz zachować domyślną orientacją poziomą lub pionową – dzięki temu nie będziesz musiał każdorazowo obracać strony
- Zapamiętaj kartę “układ strony” – jest to najważniejsza opcja, dzięki której możliwy jest podział sekcji stron dokumentu oraz zmiana innych ustawień układu strony (np. zrobisz za jej pomocą stronę poziomą)
Teraz wiesz już, jak wygląda podział strony oraz zmiana orientacji dokumentu w Wordzie. To proste!